L’avènement de l’Internet est l’origine d’une croissance exponentielle de l’accès à l’information. Sont révolus les jours où la « recherche » comportait des heures à la bibliothèque, à explorer des centaines de publications obscures à la recherche de quelques articles se rattachant au sujet en question. Avec autant de revues et de publications légitimes en ligne parmi lesquelles choisir, un étudiant peut très bien faire un projet de recherche approfondi sans même mettre les pieds dans une bibliothèque. Pour les étudiants qui ont un handicap physique, l’accès à la bibliothèque et à tout son contenu peut être un obstacle de taille à la réalisation des travaux en temps voulu. Dans le cas des étudiants ayant des troubles d’apprentissage, les bibliothèques peuvent représenter une surcharge de renseignements. Il peut donc être difficile voire impossible de trouver les documents qui sont les plus pertinents pour leur domaine d’études.
Cependant, ce n’est pas parce qu’il y a une foule de ressources disponibles en ligne que les étudiants sont toujours capables de trouver l’information avec efficacité. En raison de la nature transitoire de l’Internet, l’information en ligne peut être éphémère et parfois le contenu qui est disponible un jour est disparu le lendemain.
C’est ici que fait son entrée en scène Scrible, une plateforme de gestion de l’information qui permet aux utilisateurs de sauvegarder et d’annoter des pages Web et des PDF qui peuvent ensuite être stockés, partagés et commentés. Offerte comme extension pour Chrome, cette plateforme est conçue pour permettre aux utilisateurs d’enregistrer facilement et de recueillir les résultats de la recherche sans devoir utiliser d’autres dispositions ou applis, ce qui en fait un excellent outil pour recueillir l’information sans distraction.
Comment cela fonctionne
L’utilisation de l’appli est très simple. Pour ajouter une page Web à votre bibliothèque, cliquez sur l’icône Scrible dans la barre des extensions pour Chrome (coin droit supérieur de la fenêtre de votre navigateur) tout en consultant la page Web que vous voulez sauvegarder. La page Web sera ensuite ajoutée à votre bibliothèque. Pour accéder à votre bibliothèque, cliquez sur le symbole (bibliothèque) qui se trouve au milieu de votre navigateur en bas.
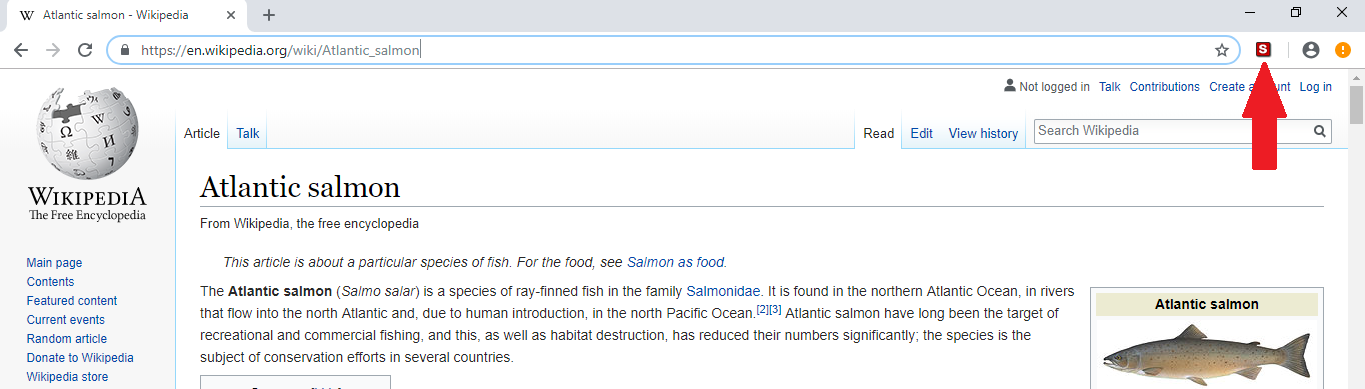
Une fois à l’intérieur de votre bibliothèque, vous pouvez consulter les fichiers et les pages Web que vous avez sauvegardés. Du côté gauche de votre écran, vous trouver la section de la recherche, des balises et des filtres, où vous pouvez limiter la recherche à un terme, un type de fichier ou une balise en particulier. Pour modifier les balises, placez votre souris sur un enregistrement et cliquez de la droite sur « modifier les balises pour la source » (edit tags for source). La modification de ces balises vous permettra de mieux catégoriser et filtrer votre recherche.
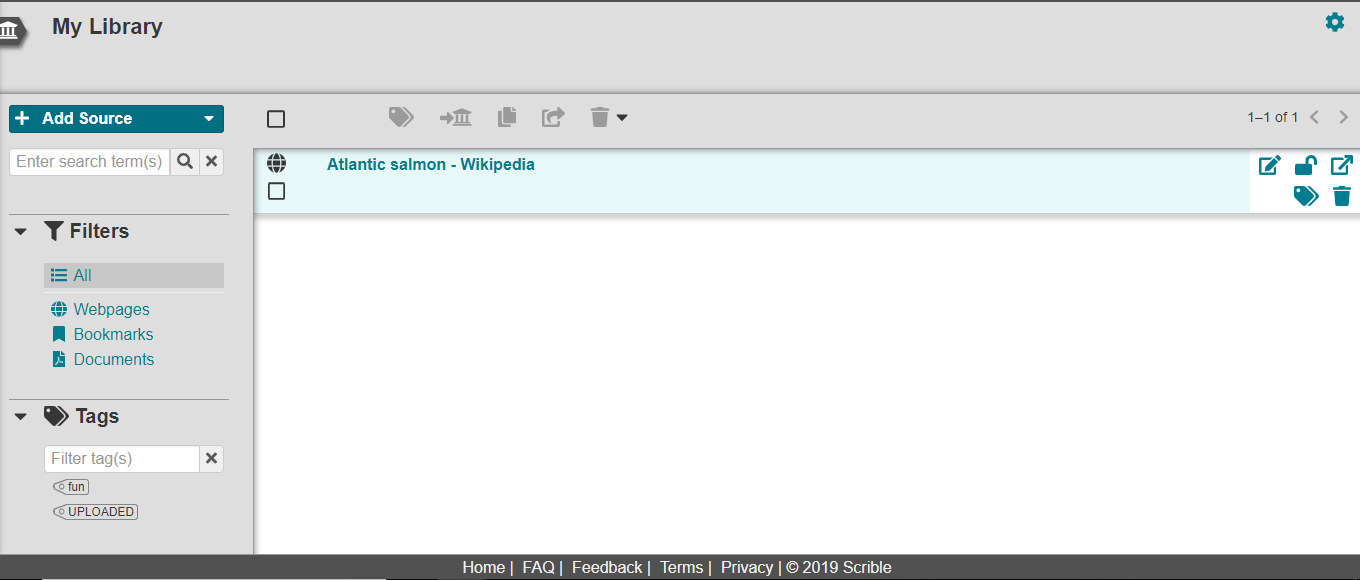
Pour annoter et ajouter des commentaires, cliquez sur le titre de l’article à partir de votre bibliothèque. La page Web s’ouvrira avec la barre d’outils Scrible au milieu en bas du navigateur. À partir de là, vous pouvez mettre en évidence le texte pertinent et ajouter des commentaires. Ces changements seront sauvegardés automatiquement. Donc la prochaine fois que vous ouvrirez la page Web à partir de Scrible, vos annotations et commentaires seront toujours là. À partir de cette barre d’outils, vous pouvez aussi partager la version annotée de la page Web avec les autres, ce qui en fait une excellente option de collaboration en ligne.
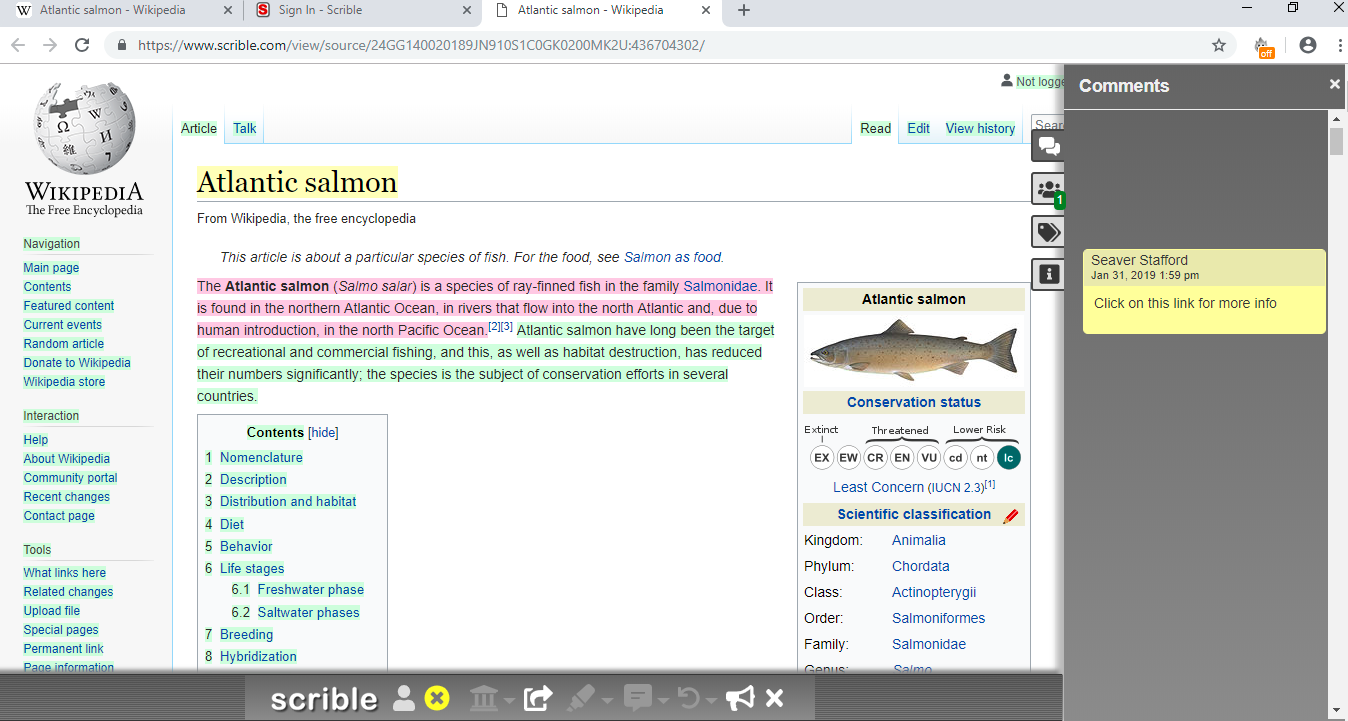
Pour ajouter un fichier (p. ex. .PDF, .DOCX, ou .PPT) à votre bibliothèque, cliquez sur « Ma bibliothèque » (My Library) (à partir de la barre d’outils Scrible), puis sélectionnez « Ajouter la source » (Add Source) en haut à gauche près de votre bibliothèque. Vous pouvez trouver le fichier au moyen de l’explorateur de fichiers ou tout simplement glisser le fichier sur la fenêtre de téléversement de fichiers. Après avoir été téléversé, le fichier apparaîtra dans votre bibliothèque, où vous pouvez y faire des annotations et des commentaires.
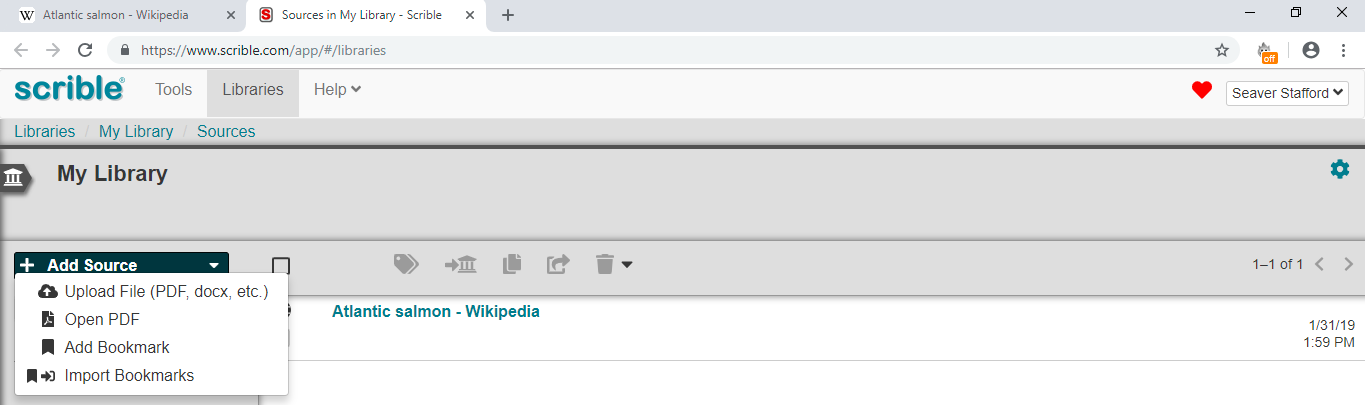
Lorsque tout le reste a échoué, cliquez sur le bouton d’aide dans le coin en haut à gauche pour obtenir une description détaillée des diverses fonctions de Scrible.
Remarque : Cette appli est offerte exclusivement comme extension pour Google Chrome. Si vous ne savez pas comment ajouter des extensions à Google Chrome, cliquez ici pour obtenir un guide détaillé.

