How-to: Use Inspiration Maps in the Classroom
Inspiration maps(new window) is a highly visual organizational tool that allows users to easily create and edit outlines and diagrams so that they can study, synthesize, and visualize information. Teachers love this app because it allows them to present classroom material through a highly visual and dynamic lens, allowing students to engage in the material in a creative and thought-provoking way. In today’s how-to, we’re going to focus on the iPad version of Inspiration Maps, and in particular, we’re going to focus on the ways in which Inspiration Maps can be used to enhance classroom learning and can allow teachers to present information in ways that appeal to multiple learning styles.
Projecting Success
When it comes to using Inspiration Maps in a classroom environment, connecting your tablet to a projector or smart-board is the best way to engage your class. This will give you a chance to present and explain the material to your class before they attempt the work on their own. Adopting this dynamic method of displaying information is the best way of ensuring that your curriculum honors a universal design approach to learning which calls for creating a curriculum that provides :
• Multiple means of representation to give learners various ways of acquiring information and knowledge,
• Multiple means of expression to provide learners alternatives for demonstrating what they know, and
• Multiple means of engagement to tap into learners’ interests, challenge them appropriately, and motivate them to learn.
Virtual Instruction Space
With Inspiration Maps, educators have the ability to add instructions to the documents that they share with students. Here‘s how it works.
To add instructions to a document:
1. Open the document you want to add instructions to.

2. Tap the wrench symbol on the top toolbar.
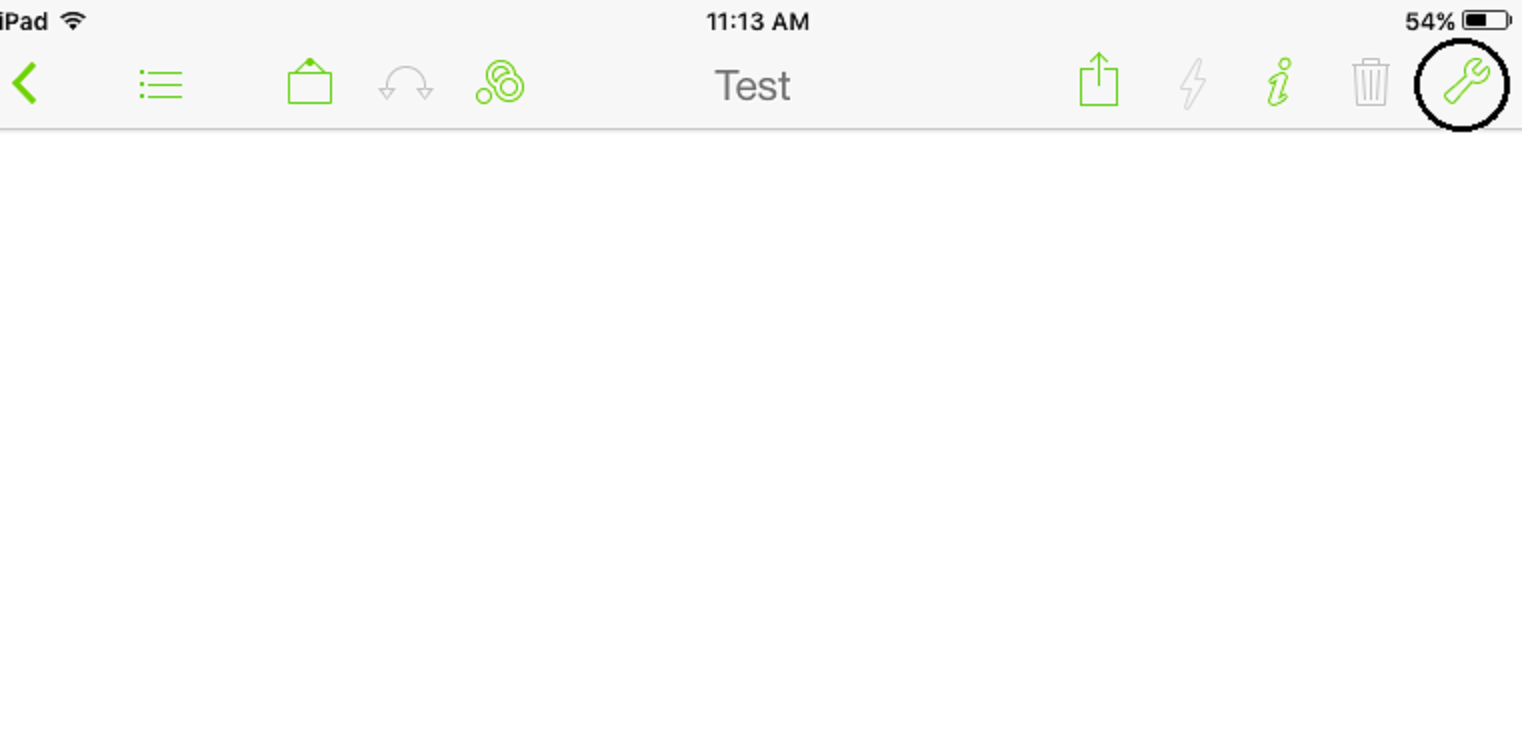
3. Tap “Instruction Space”.
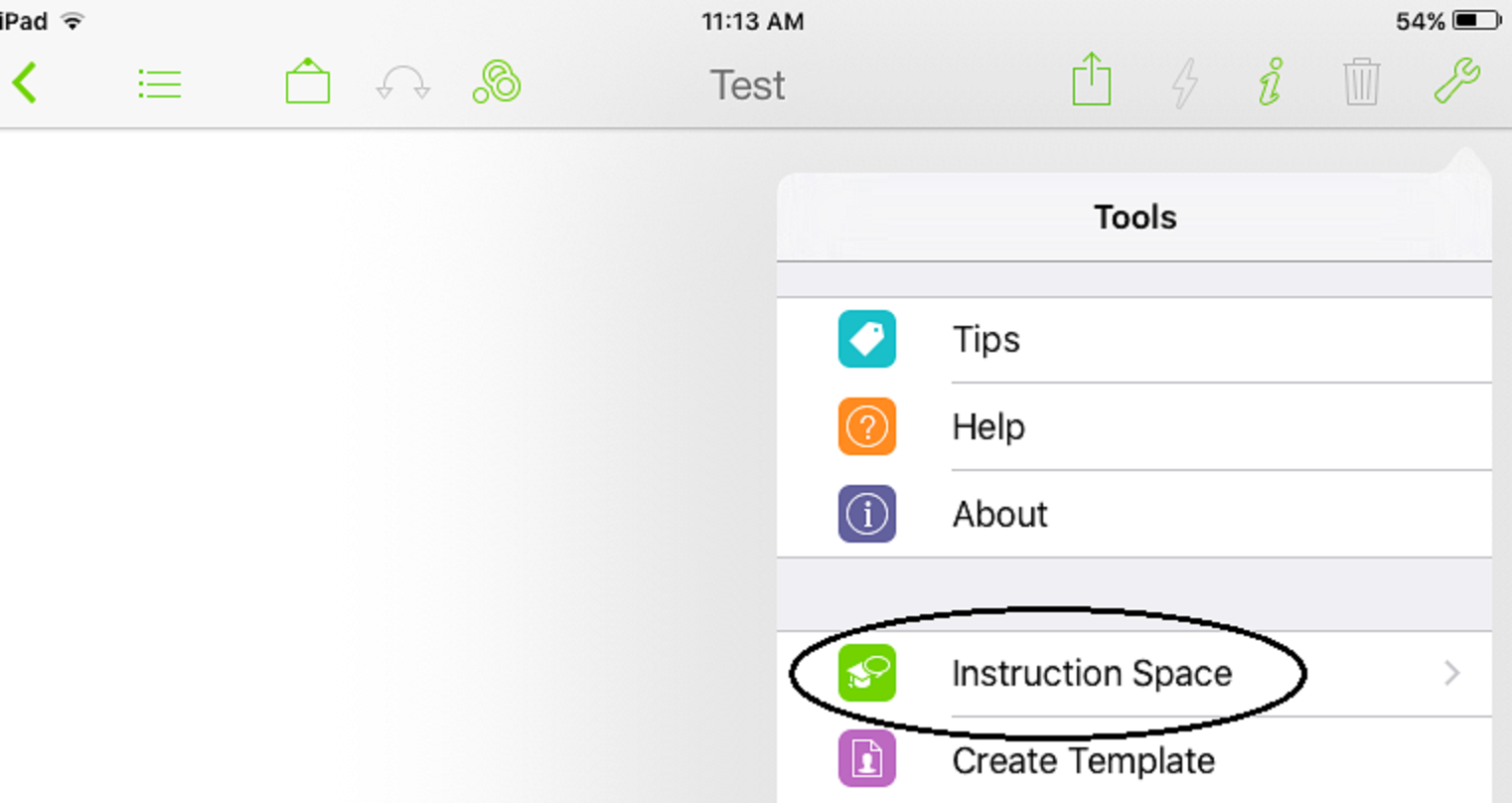
4. Tap “Create Instructions”. This will bring up a box that allows you to add instructional text. You can also record audio along with the written instructions.
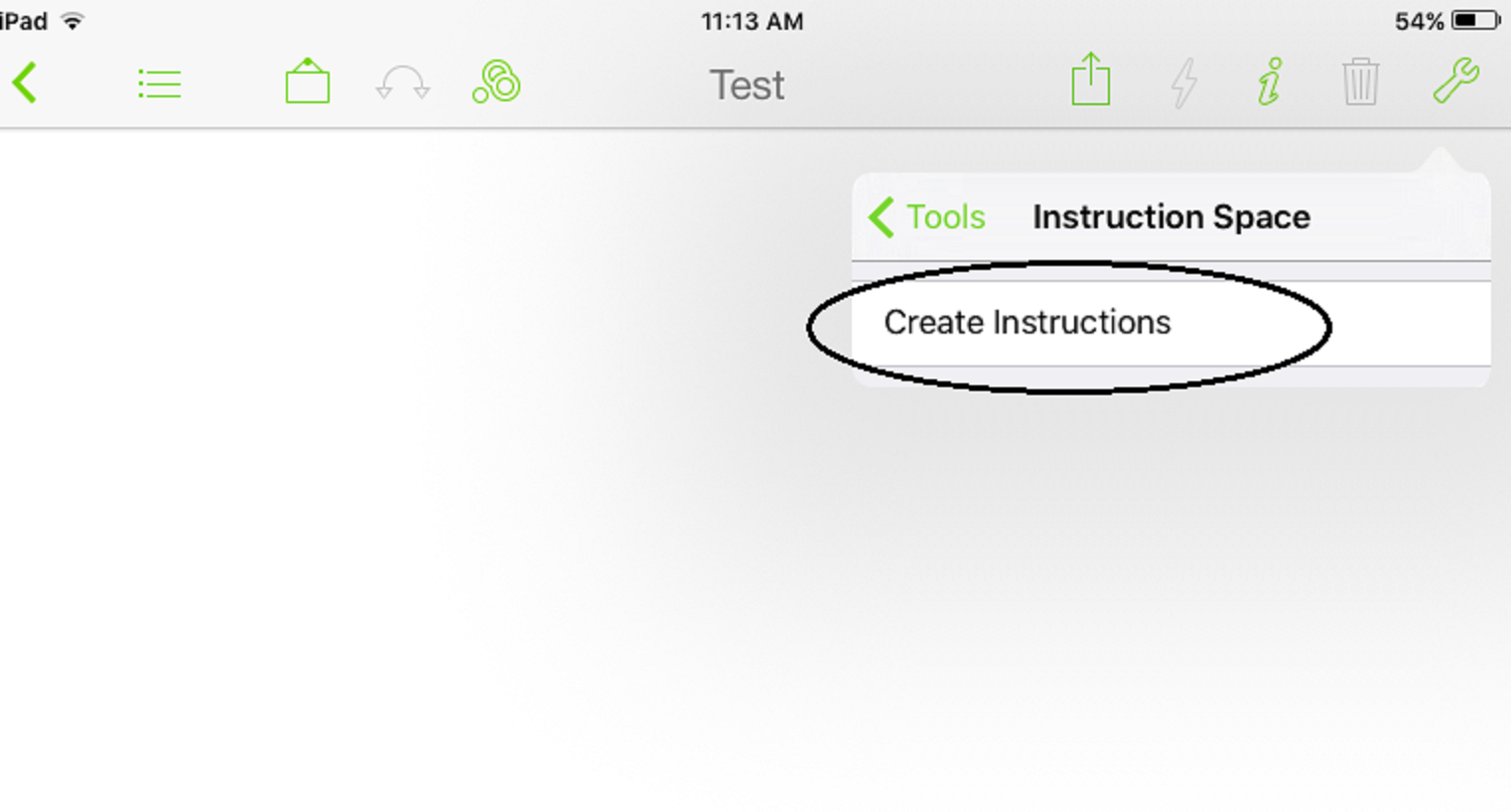
5. Tap “Done” when you are finished.

When you add instructions they will be attached to the document. You can hide or show them using the ![]() button on the bottom right of your screen. You can also move instructions up and down.
button on the bottom right of your screen. You can also move instructions up and down.
To edit or print instructions attached to a given document:
1. Tap the wrench button on the toolbar.

2. Tap “Instruction Space”.

3. Tap “Edit Instructions”. Or “Print Instructions”.
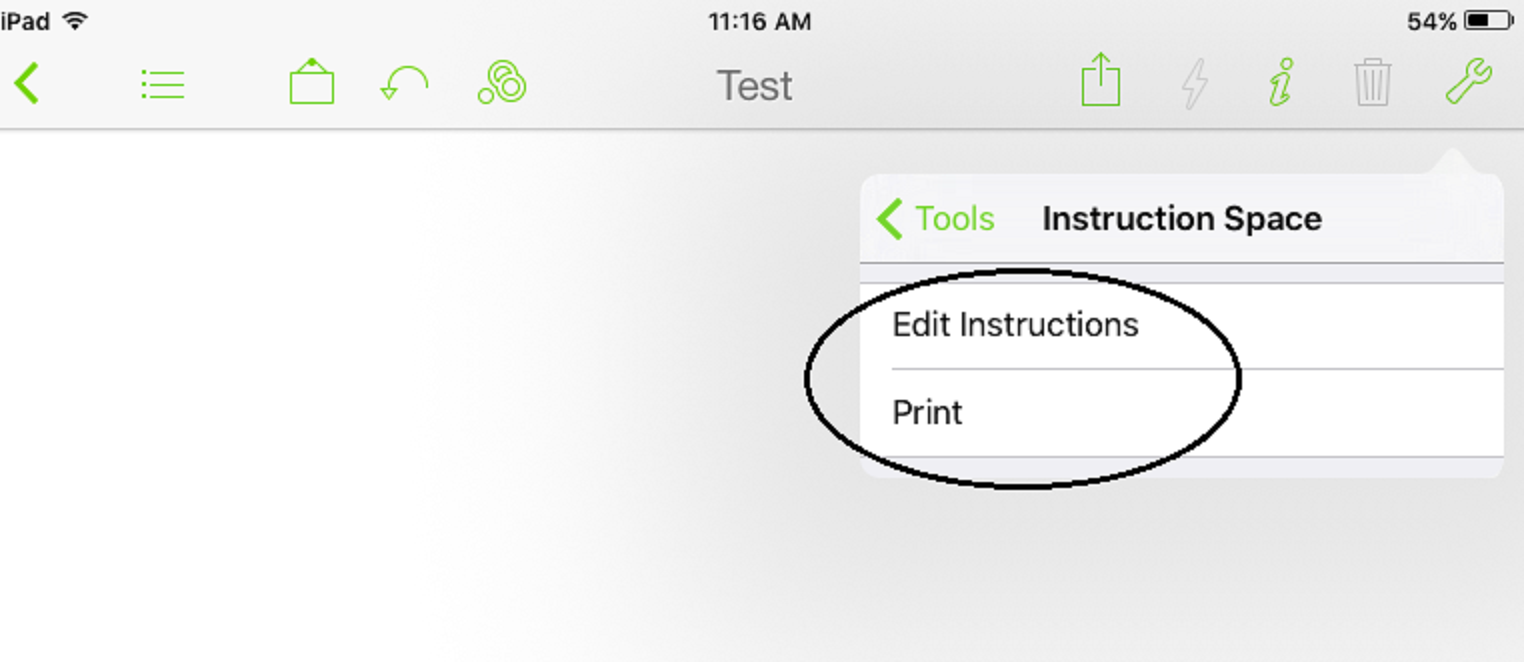
Classroom Templates
There are a variety of pre-built templates available through the Inspiration Maps app that will help kick-start the creative process, but one of the advantages of Inspiration Maps is that users actually have the ability to create their own templates. By creating custom-made templates you can set the parameters for your students while still allowing them creative freedom in how they complete the assignment, and allow students with different learning abilities to be equally engaged with the creative process. While accessing the pre-built templates is as easy as tapping on “Templates” from the main page, creating new templates requires a few more steps. There are two ways to turn a document into a personal template:
1. Open the document.
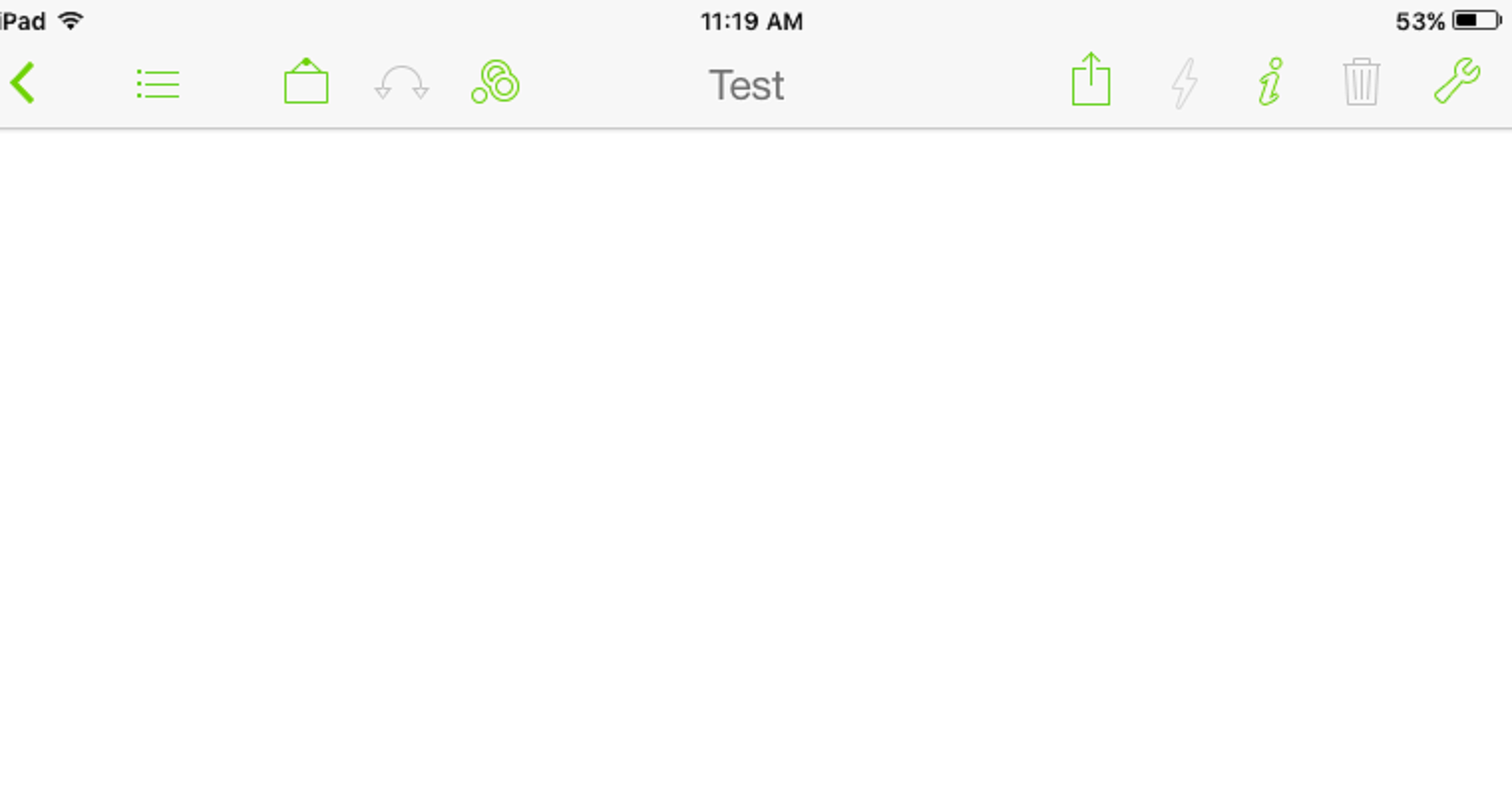
2. From inside the open document in either Diagram or Outline View, tap the ![]() symbol.
symbol.
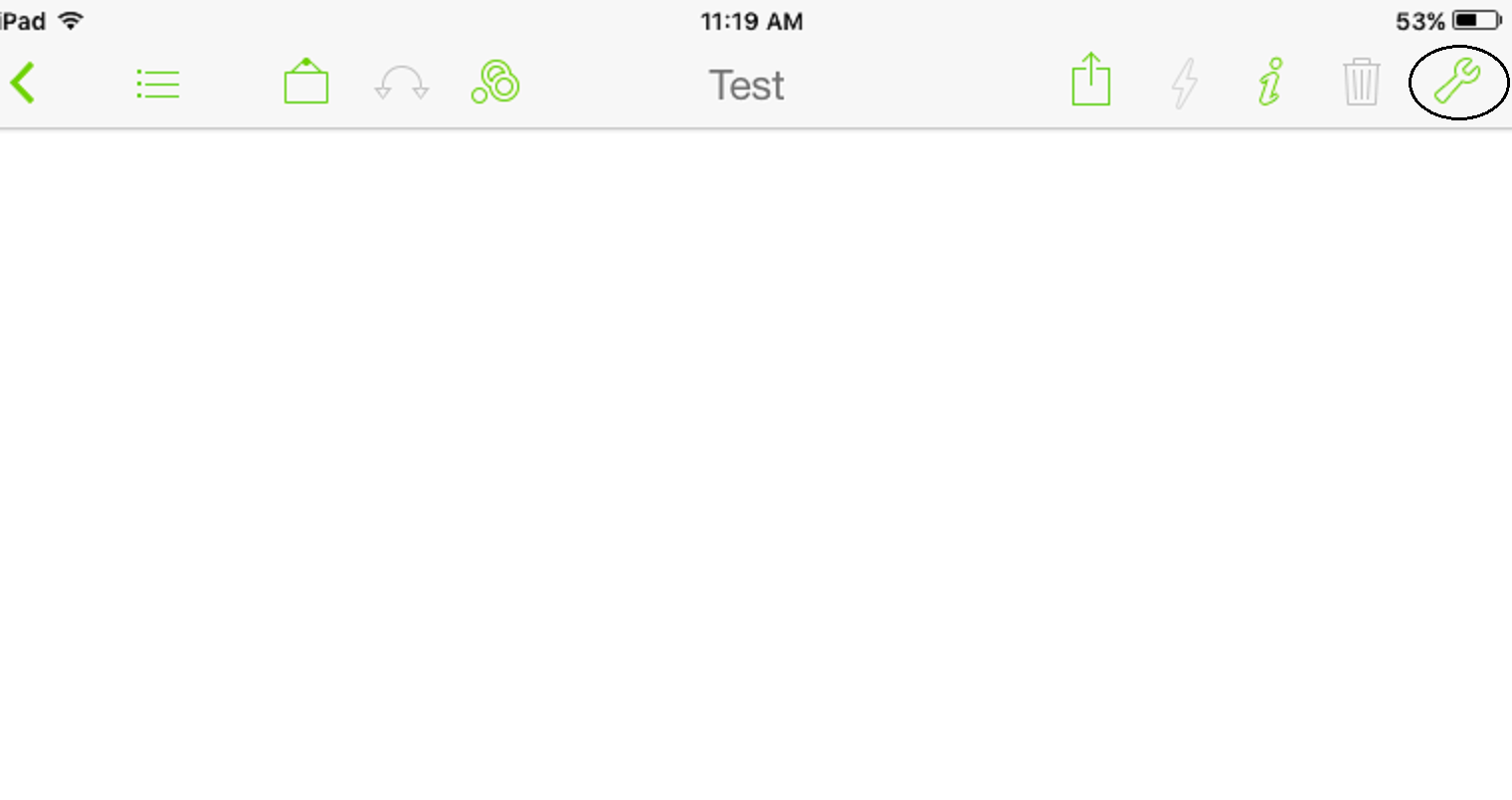
3. Tap “Create Template”.

4. Name the template then tap OK.
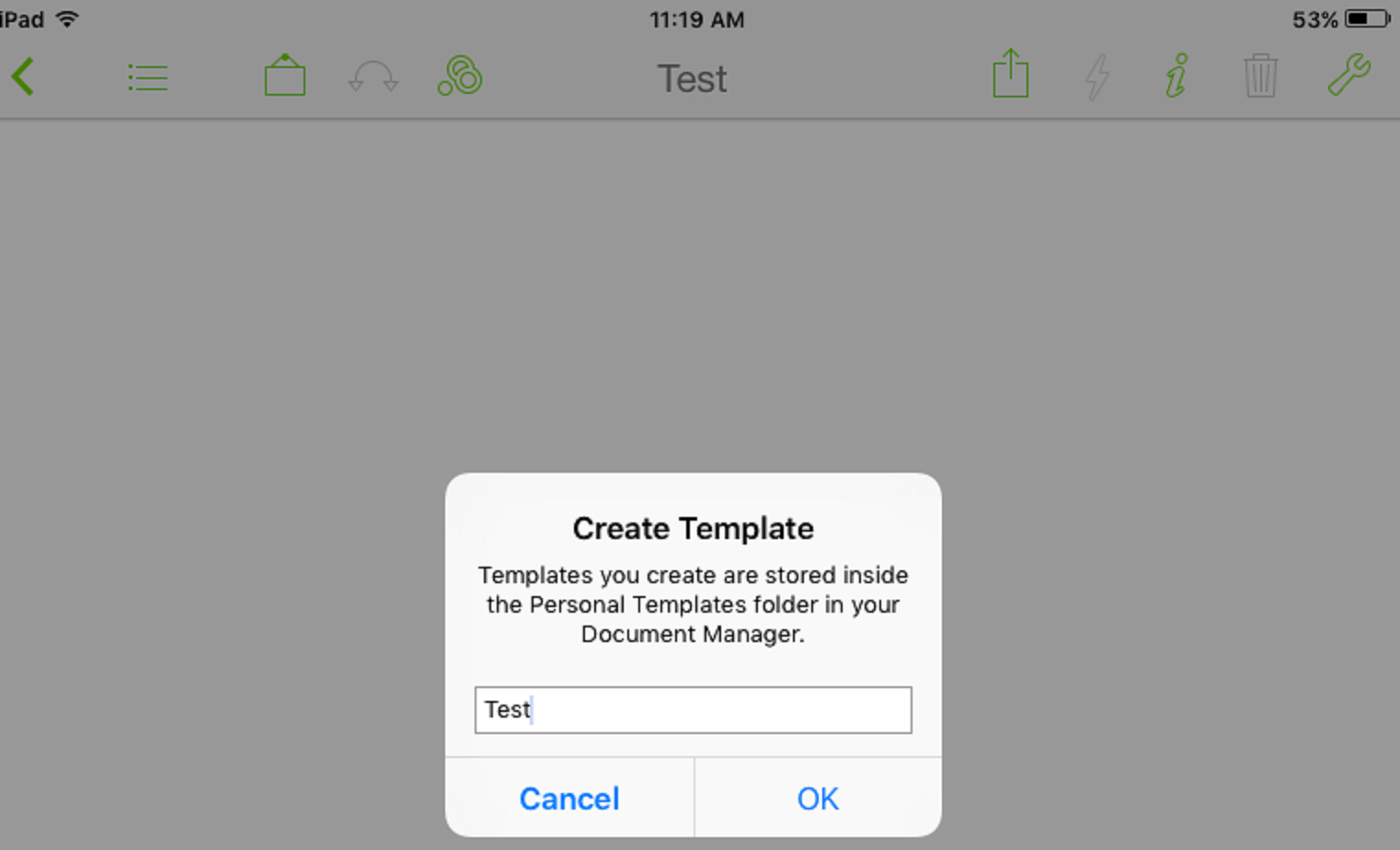
Or
1. Go to the Document Manager.
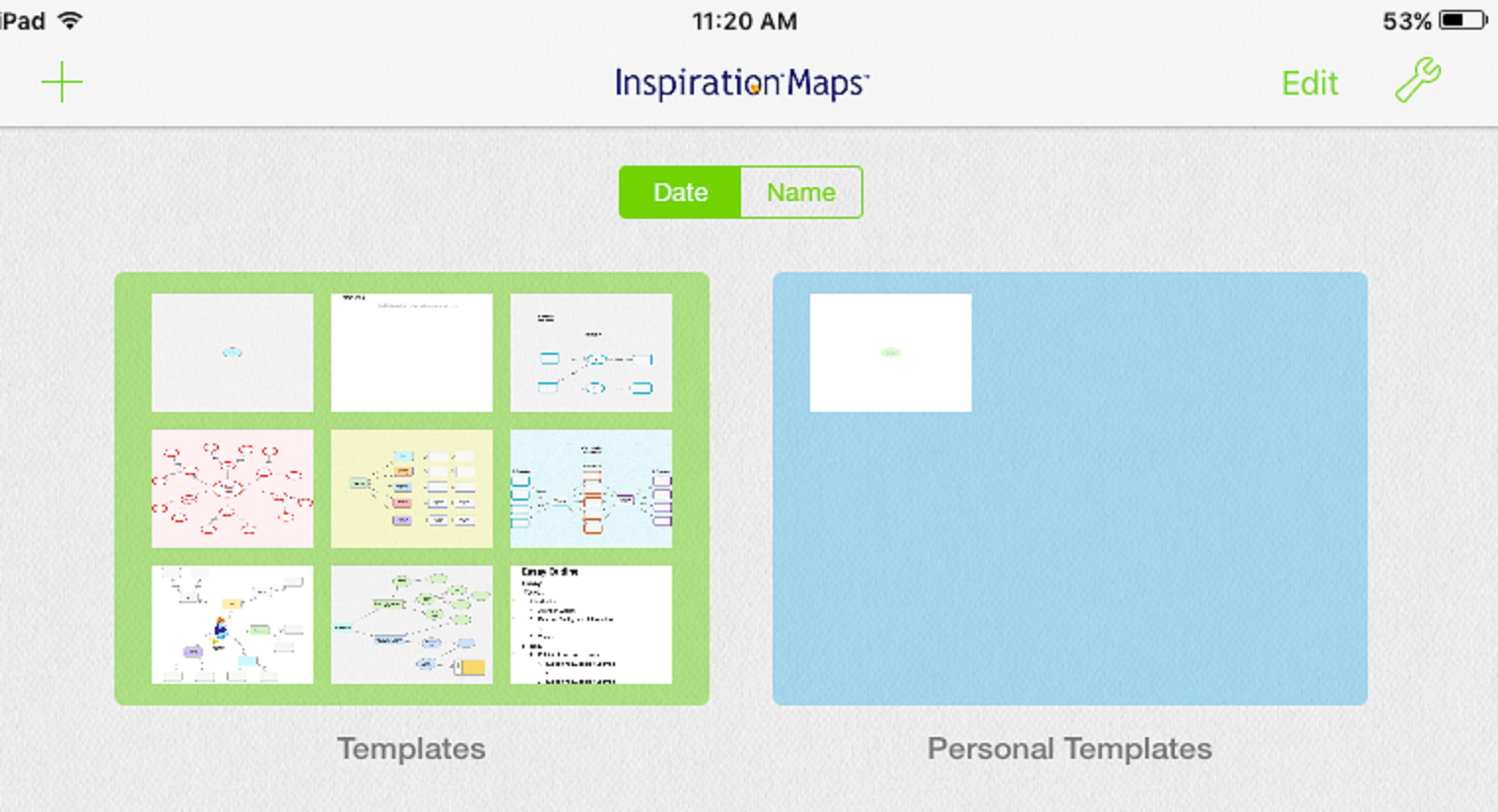
2. Enter Edit mode by either tapping “Edit” on the toolbar or pressing and holding then releasing a document. Wiggling documents indicate that you are in edit mode.

3. Select the document that would like to turn into a Personal Template by tapping it.
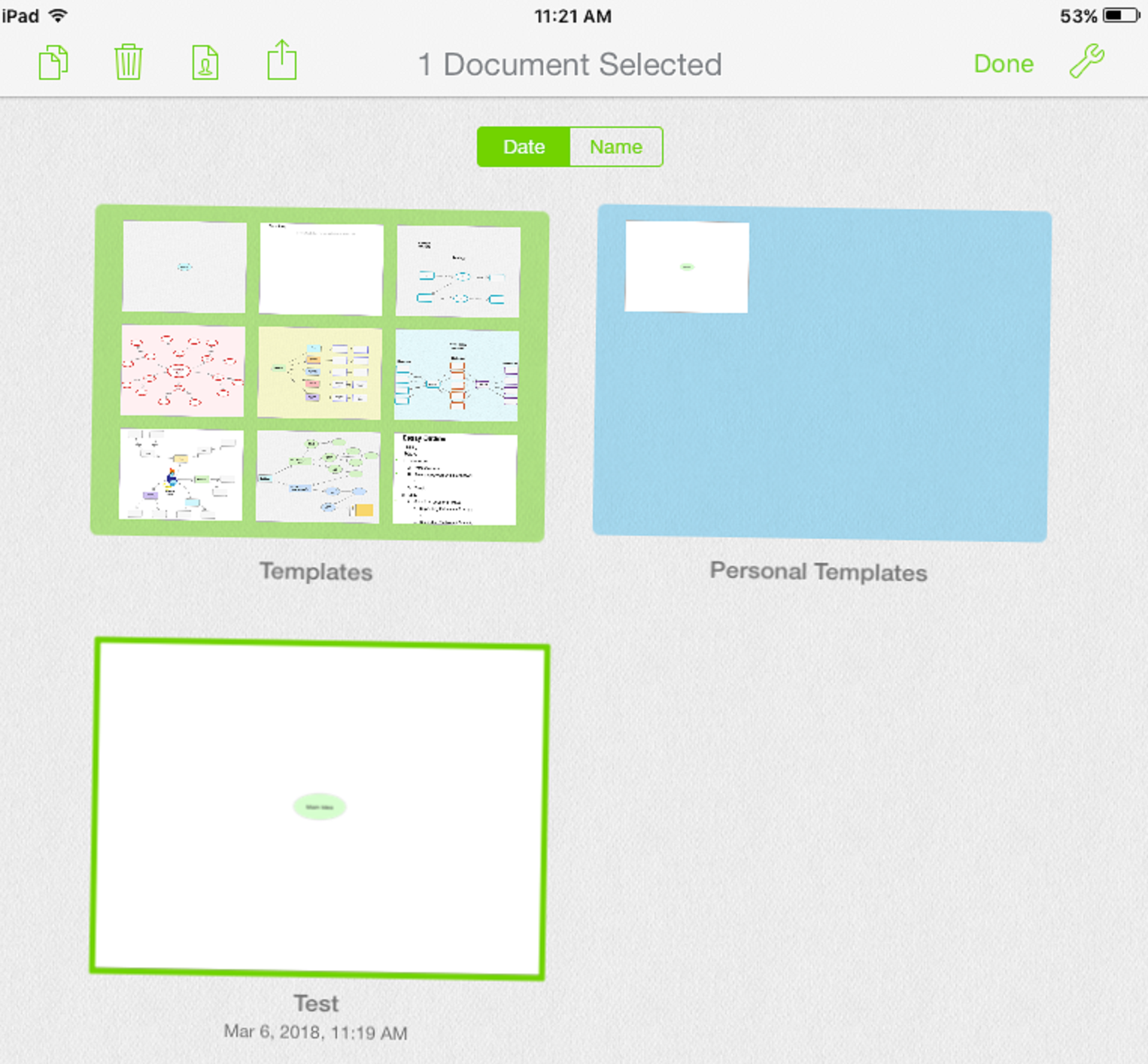
4. Tap the![]() symbol.
symbol.

5. Name the template then tap OK.
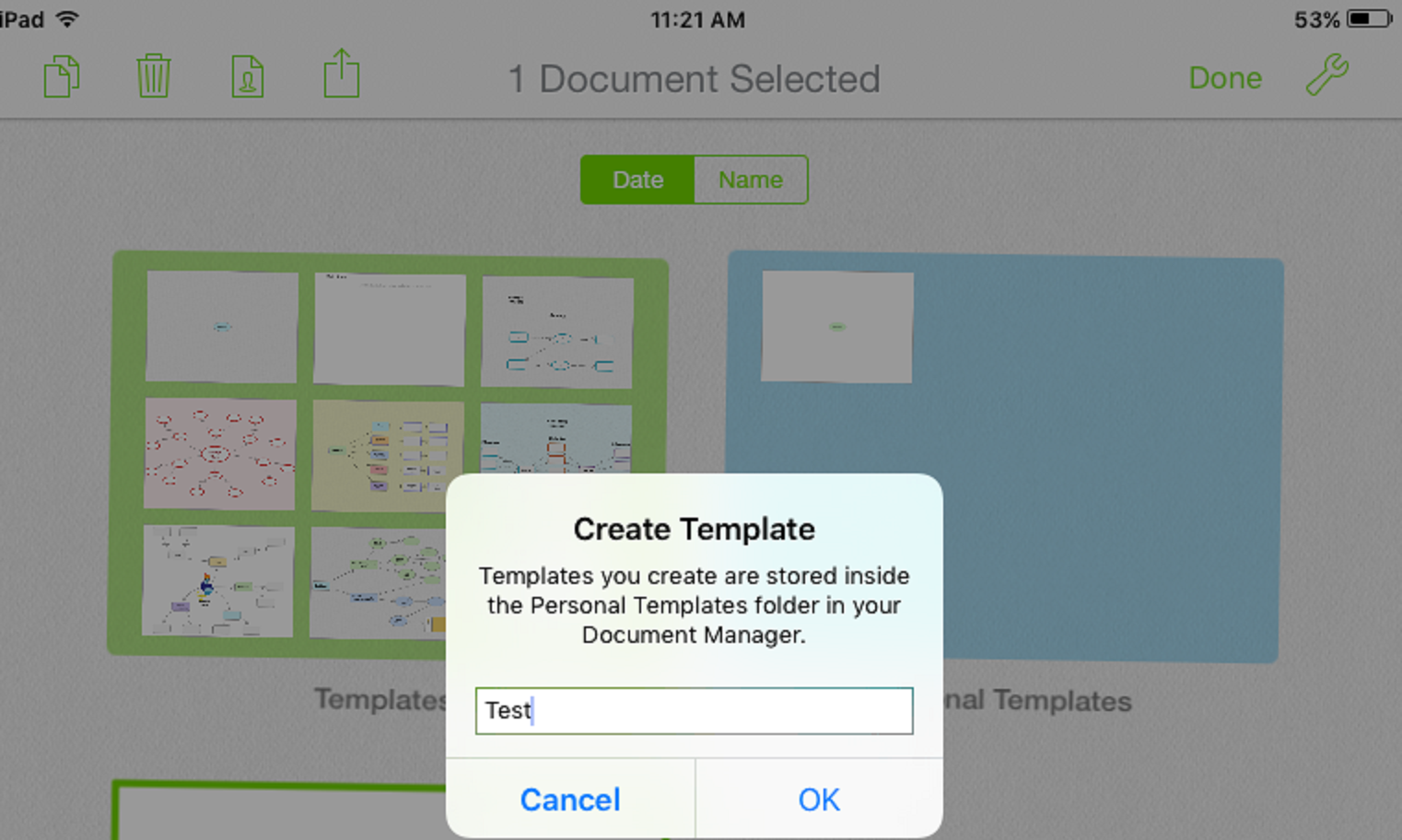
All personal templates are stored in Personal Templates folder inside your document manager.
Sharing
To share a document, tap on “Edit”, then select the document and hit the ___(“Share”) button. Documents can be shared via Dropbox, iCloud, iTunes, Email, or Airdrop.

To open a pre-made template, Diagram, or Outline, tap the ___(the “plus” symbol) button and open the document via iCloud, iTunes, or Dropbox. For documents that have been email to students, they will need to open the document via email.

