Nous avons jeté un œil aux extensions d’accessibilité complémentaires de Chrome par le passé. Ce navigateur demeure une excellente option pour naviguer de manière accessible sur le Web. Cependant, certains utilisateurs ont constaté un certain ralentissement de Chrome au cours des dernières années, en particulier lorsque des extensions spécialisées sont utilisées.
Par ailleurs, le navigateur Edge intégré de Microsoft s’est amélioré au cours de la même période. Il est souvent plus réactif que Chrome. De plus, toutes les fonctionnalités d’accessibilité d’Edge sont intégrées et prêtes à être activées, sans téléchargement ni recherche nécessaires. Évidemment, cela signifie qu’Edge est moins personnalisable que Chrome. Mais, pour la grande majorité des utilisateurs, les fonctionnalités intégrées d’Edge conviennent amplement.
Aujourd’hui, nous allons faire un survol complet des fonctionnalités d’accessibilité qu’Edge offre actuellement. Les exemples de raccourcis que nous mentionnons sont au format Windows. Pour voir la liste complète des raccourcis pour Mac, vous n’avez qu’à cliquer sur le lien qui figure dans la phrase suivante. Pour voir la liste complète, y compris les guides de raccourcis pour Windows et Mac, veuillez cliquer ici (new window).
Tout d’abord, pour accéder à ces paramètres, rendez-vous à Paramètres et plus > Paramètres > Accessibilité.
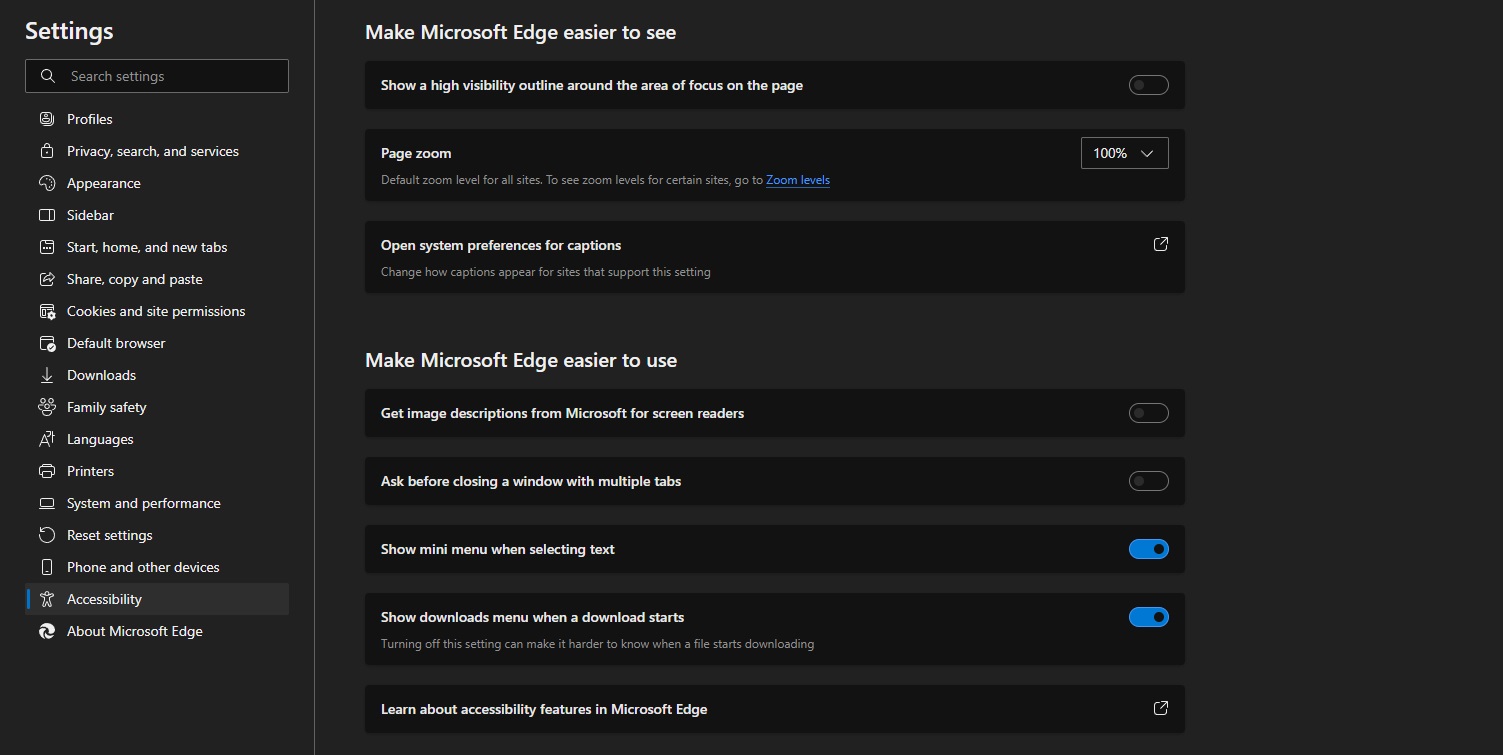
Agrandir le texte : pour agrandir le texte, vous pouvez accéder aux paramètres et ajuster manuellement le niveau de zoom souhaité ou utiliser votre clavier.
Raccourcis :
Ctrl + Roulette de défilement vers le haut/vers le bas = zoom avant/arrière
Ctrl + zéro (0) = rétablir le zoom au niveau par défaut
Ctrl + signe plus (+) = zoom avant de 25 %
Lire à voix haute : Edge peut lire le contenu Web à voix haute. Pour activer la lecture à haute voix, faites un clic droit sur une page Web qui est ouverte, puis sélectionnez Lire à voix haute.
Raccourcis :
Ctrl + Maj + U = démarrer ou arrêter la lecture à voix haute
Lecteur immersif : le lecteur immersif lit non seulement le contenu à voix haute, mais il présente également le texte en surbrillance dans une fenêtre à la disposition nette et exempte de distractions. Pour accéder à cette fonctionnalité, vous n’avez qu’à cliquer sur Entrer dans le lecteur immersif dans la barre d’adresse ou à utiliser le raccourci ci-dessous.
Raccourci :
F9 = entrer dans le lecteur immersif ou le quitter
Générer des descriptions d’images : les descriptions d’images offrent aux utilisateurs ayant une déficience visuelle un contexte au contenu qu’ils lisent en ligne. Cependant, des descriptions visuelles ne sont pas définies pour tous les sites Web. Si vous activez cette fonctionnalité, Microsoft Edge peut générer automatiquement des descriptions pour les images sans étiquette sur n’importe quel site Web.
Plan de visibilité élevée : l’indicateur de focus de haute visibilité est un autre outil qui s’adresse aux utilisateurs ayant une déficience visuelle. Si vous activez cette fonctionnalité, un contour noir et blanc est créé autour de tout élément ciblé.
Utiliser un clavier pour naviguer : que vous ayez des problèmes de mobilité ou non, l’utilisation de votre clavier pour naviguer sur le Web est un moyen efficace d’accéder à Internet.
Raccourcis :
F6 = déplacer le focus vers le volet suivant du navigateur
Maj + F6 = déplacer le focus vers le volet précédent du navigateur
Ctrl + F6 = déplacer le focus vers le volet du contenu Web
Parcourir les pages avec un curseur de texte : activez cette fonctionnalité pour naviguer à l’aide de votre curseur seulement.
Raccourcis :
F7 = activer ou désactiver la navigation par curseur
Contraste élevé : si vous activez cette fonctionnalité la palette de couleurs de votre page Web se change en une palette à contraste élevé, plus facile à lire.
Raccourcis :
Alt gauche + Maj gauche + Imprimer l’écran = activer et désactiver le mode contraste élevé
Personnalisation des sous-titres : Edge peut même sous-titrer certains sites, ce qui rend le Web encore plus facile à utiliser sans son. Vous pouvez gérer ces options sous Paramètres et plus > Paramètres > Accessibilité.

